アメブロをはじめてみたいけれど、使い方がよくわからない。
そんな人のために、図説つきで詳しくアメブロの初め方・書き方をご紹介します。
「稼げていない人」の思い込みに気づかせてくれる1冊
アメブロの登録の仕方
アメブロをスタートする場合、まずはアメブロのトップページへ。
PCなら右上、スマホなら一番上にあるオレンジの「アメブロをはじめる(無料)」というボタンを押します。
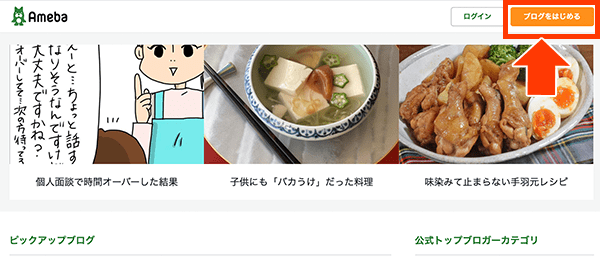
アメーバIDを持っていない場合、他のアカウントでもスタートできます。該当するアカウントのユーザー名(メールアドレス)・パスワードで連携してください。
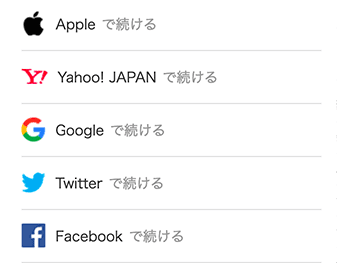
- Apple
- Yahoo!JAPAN
メールアドレスで登録する場合は、メールアドレスを使用して新規登録します。※アメーバIDは他の人が利用している文字列が使えません。
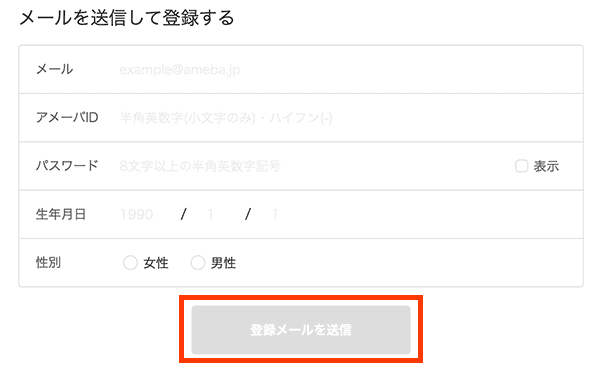
全て入力するとボタンの色が灰色から変わるので、「登録メールを送信」ボタンを押すと、登録したメールアドレス宛に「仮登録完了」という件名のメールが届きます。

メール内のリンクをクリックすれば、登録の完了です。
アメブロを書く前に!アメブロの設定
登録が完了したら、自動でアメブロのサイトに自動遷移します。左上にプロフィール情報が表示されているので、上部の「ブログ管理」をクリック。
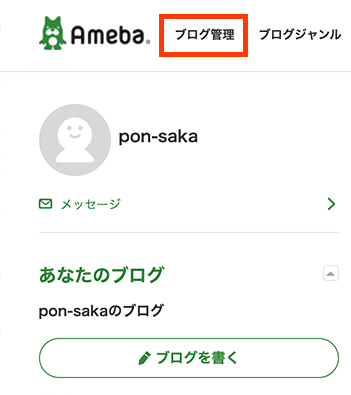
アメブロをスタートする前に、ブログの基本設定を済ませておきましょう。
プロフィールの設定
ブログの管理トップ画面に移動するので、まずは表示されているイラストをクリック。
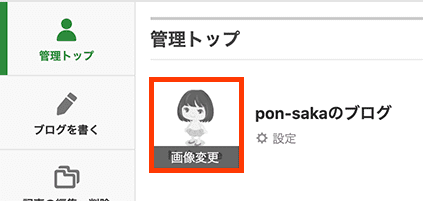
右上に表示される「プロフィールを編集」をクリックすると、プロフィール情報を編集できます。
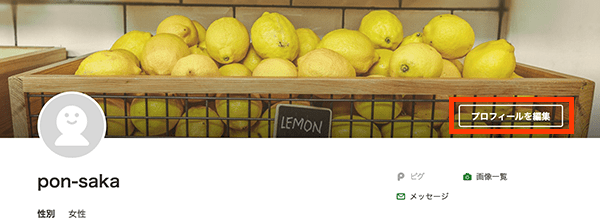
画像部分をクリックすると、画像を変更できます。プロフィールの名前・紹介文を入力しましょう。
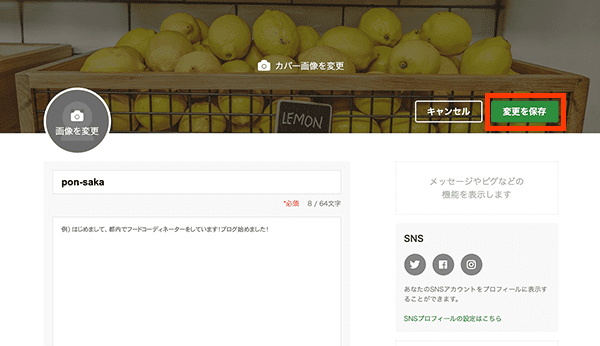
入力を完了したら右上の「変更を保存」をクリックすると、変更内容が反映されます。
アメブロの基本設定
管理トップの「設定」というテキストリンクをクリックします。
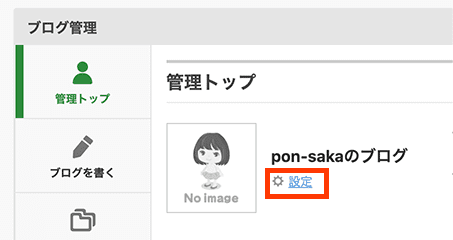
ブログのタイトル・説明を入力しましょう。ブログの記事の表示数は、5もしくは10がおすすめです。
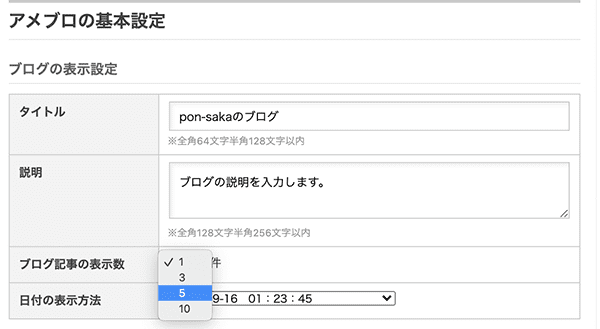
その他の設定は好みなので、わからなければそのままでOK。一番下にある「保存」ボタンをクリックすると、設定した内容が反映されます。
アメブロの基本的な書き方
文字の入力・装飾
文字を装飾したい場合には、まずは文字を入力。その後、装飾したい最初の位置に合わせます。
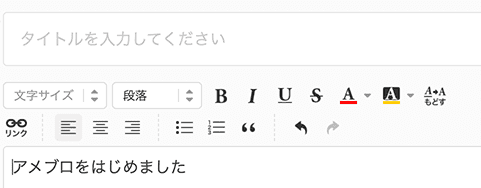
クリックしたまま右に移動させると、文字を選択できます。
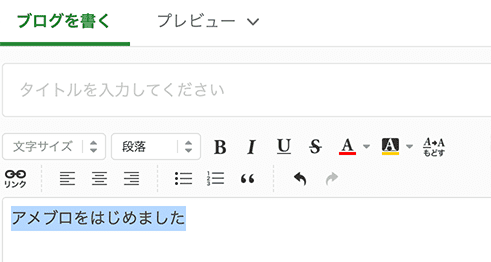
選択できたら、装飾したい内容のアイコンをクリック。文字のサイズ変更や、色の変更などさまざまな装飾が可能です。
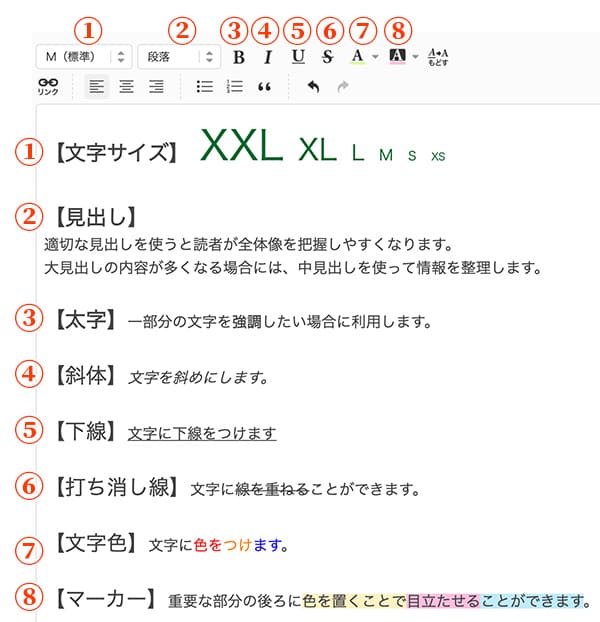

画像を貼り付ける方法
「ブログを書く」欄の右側に、デスクトップ等に置いている画像をクリックして引っ張ってもっていく、もしくは右の欄をクリックして画像を選ぶことでアップロードできます。
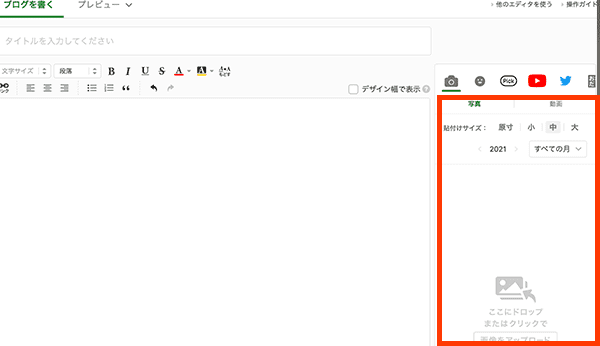
入力欄に画像を配置する場合は、配置したい場所で右の欄の画像をクリック。
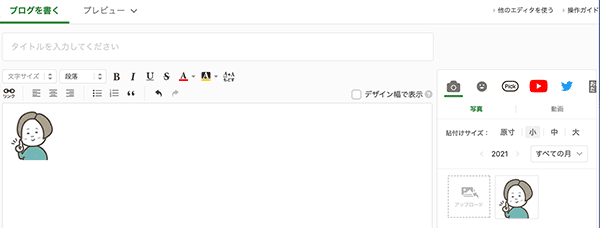
画像をクリックすると、画像の細かな設定ができます。大きさを変更する場合は、原寸・小・中・大の項目をクリック。
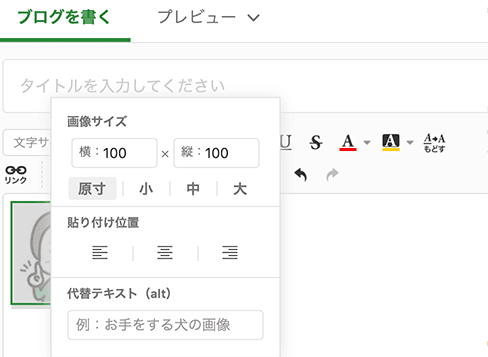
貼り付け位置は左から、左寄せ・中央寄せ・右寄せです。
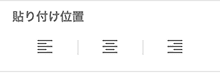
代替テキストには、画像の説明を入力します。
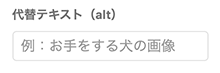
リンクを貼る方法
まずは貼りたいリンク先のURLを用意します。貼りたいページのブラウザ上部に表示されるURLをコピー。
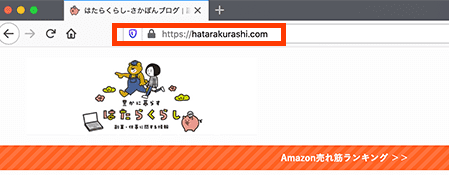
リンクを貼りたい文字を選択して、「リンク」アイコンをクリックします。
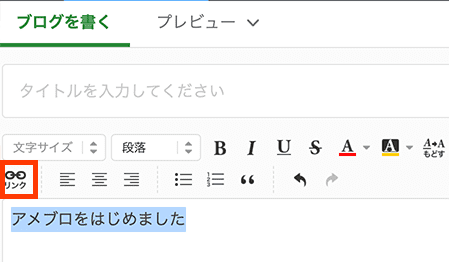
クリックするとリンクの挿入設定画面になるので、URL部分にコピーしたリンクを貼り付け、「リンクを挿入する」をクリックするとリンクが設定されます。
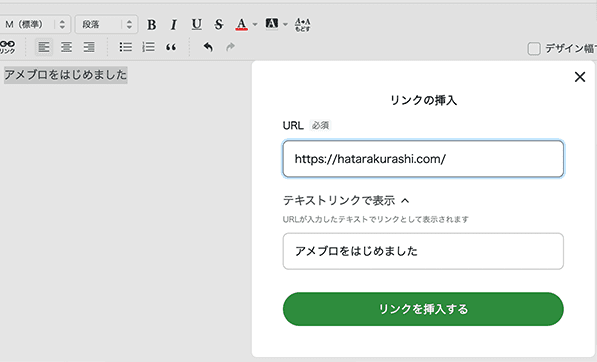
テキスト同様に、画像をクリックしてからリンクアイコンをクリックすると、画像にもリンクを貼ることができます。
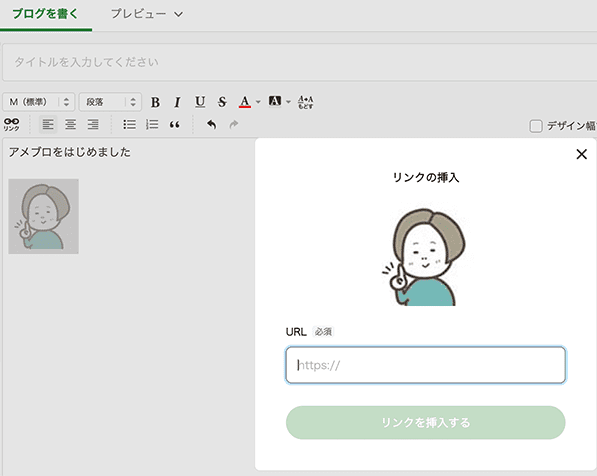

アメブロの確認・投稿
投稿内容を確認したいときには、投稿画面上部の「プレビュー」をクリック。
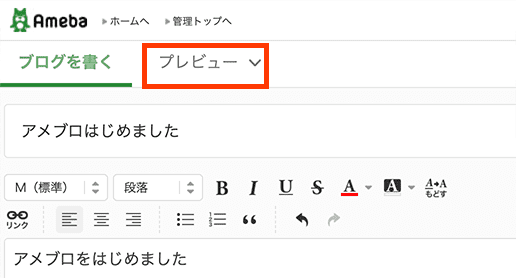
公開した際にどんな感じで表示されるのかを事前に確認できます。
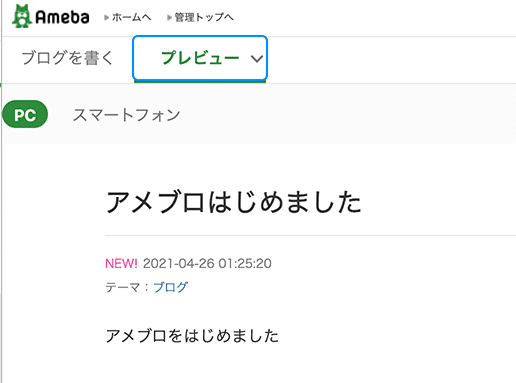
公開前に、投稿画面下部にある「テーマ」を設定しておくことをおすすめします。テーマは、サイドバーに表示されるカテゴリ。
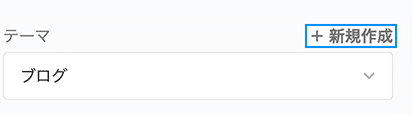
お知らせ、グルメ、キャンプetc。カテゴリを見るだけで何について書かれているのかがわかり、読者が必要な情報を探しやすくなります。
文章が途中の場合は「下書き保存」、ブログを書き終わってブログを公開する場合は「投稿する」をクリック。

記事を公開したら、そのままSNS(Twitter・Facebook)での共有が可能です。リンクのみを知りたい場合には「公開された記事を確認する」をクリック。
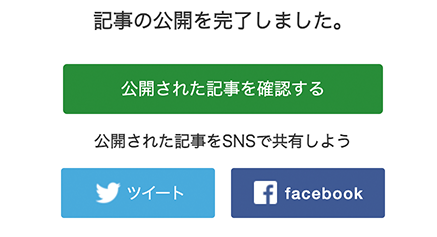
ブラウザ上部に表示されるURLが、公開されたブログのURLになります。

公開したらスマホでチェック!
いまはスマートフォンから読む人がほとんどです。文字が詰まって文字文字しているとスマートフォンでは読みづらく、途中で離脱してしまいます。
公開した後は、一読者としての目線でチェックを。適度な箇所で画像・箇条書き・吹き出しなどを挿入するとより読みやすくなります。

同じジャンルの人気のあるブログを読んで、どんな風に書いたら読者も読みやすいのか学ぶこともおすすめ。
せっかく時間をかけて書くのだから、読まれるブログを目指しましょう!
「稼げていない人」の思い込みに気づかせてくれる1冊


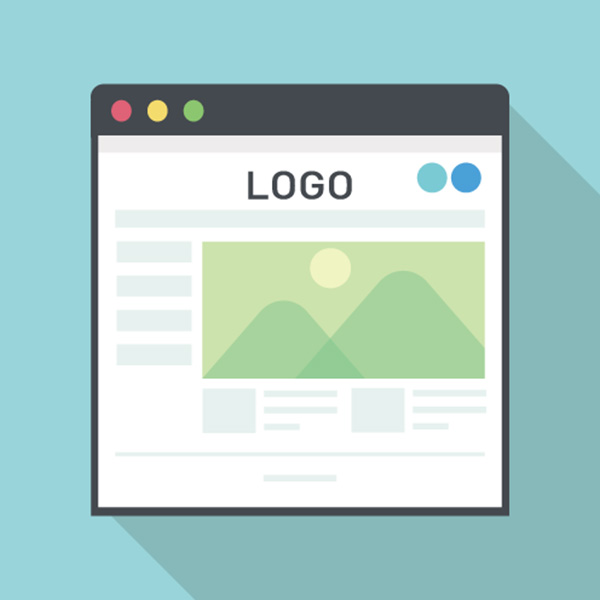


コメント