Web系な私ですが、技術者から社内に広まりはじめたSlack(スラック)に超絶苦手意識をもっていました。
検索した情報でも使い方がわからず断念。
そんな私も必要に追われて「Slack(スラック)」を使いはじめ、ようやく”いいじゃん!”と思えるようになったので、使うメリットと基本的な使い方をご紹介します。

Slack最大のメリットは「効率的に必要な情報を得られる」こと
グループで会話ができお仕事にも使えるツールとしては、Facebook、LINE、Chatwork(チャットワーク)などがあります。
周りでSlackを使っている人はこれらのツールも使用していたので、正直、新しいツールを使う必要がなかったんですよね。

お仕事関係でグループでやりとりをする場合、お仕事の話の中に雑談が混じることも。
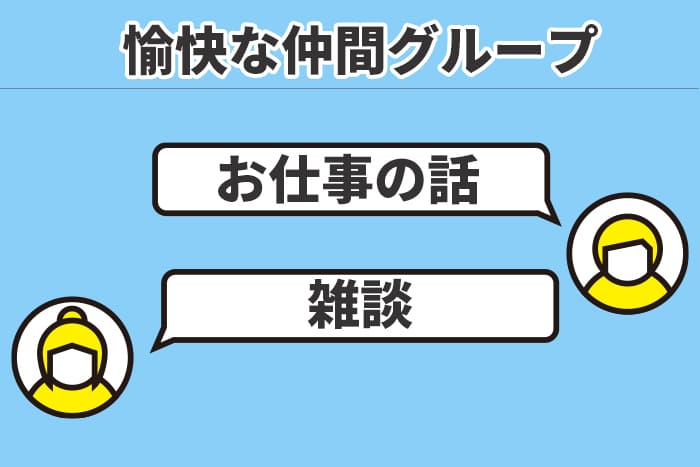
雑談で盛り上がってしまうと、あとから”必要なお仕事の情報を探す”という手間が必要になってきます。
Slackの場合は、お仕事のグループの中(Slack用語:ワークスペース)で、話題を分ける(Slack用語:チャンネル)ことができます。
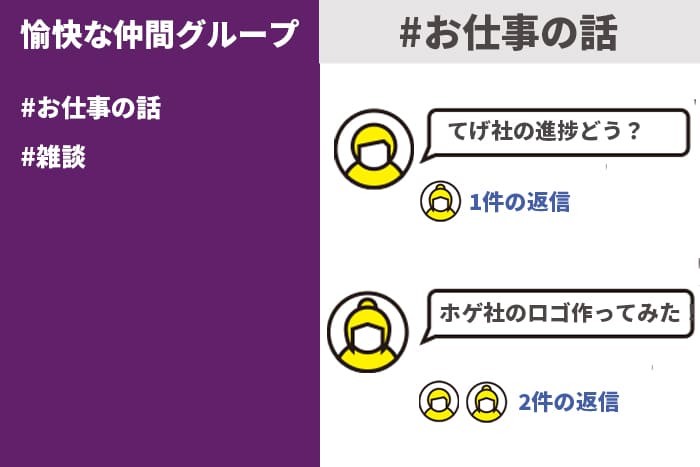
「自分に必要な話題(チャンネル)」のみを確認すればOK。
投稿した内容に関する返信は、返信のリンクをクリックすることで返信内容の一覧(Slack用語:スレッド)を確認することができます。
グループの人数が多くなればなるほど話題が煩雑になるので、効率的に仕事を進めたい場合にはぴったりですね。

Slackの開設の仕方
まずは、Slack(スラック)の公式サイトへ。
Slack公式サイト:https://slack.com/intl/ja-jp/
公式サイト右上の「Slackを始める」をクリック。
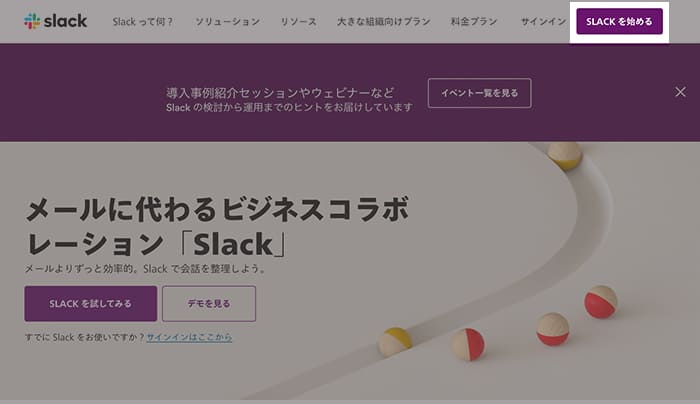
「私のチームではまだSlackを使用していません」を選択します。
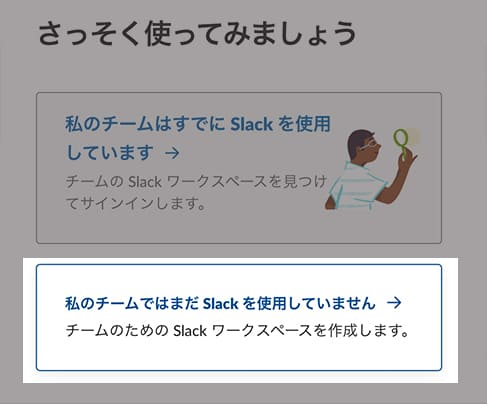
メールアドレスを登録。
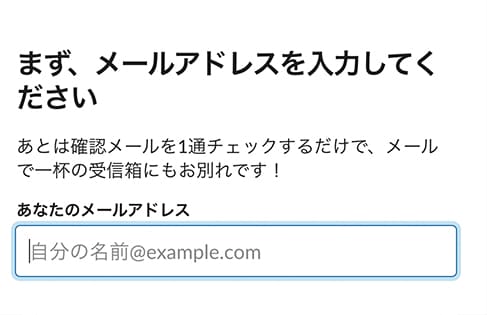
すると登録したメールアドレス宛にコードが届くので、入力します。
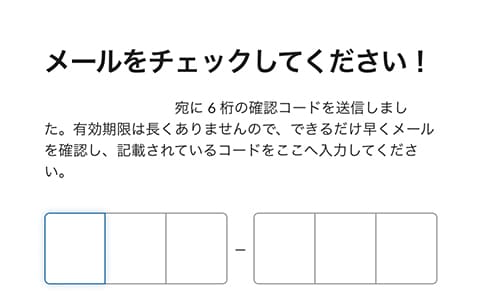
「社名またはチーム名」が、グループ名(ワークスペース)です。
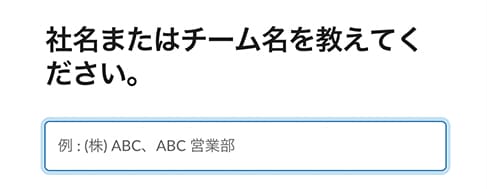
「プロジェクト名を1つあげてください」というのが話題(チャンネル)。
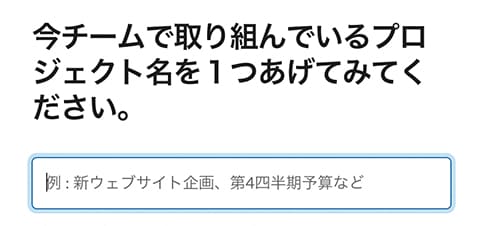
グループに追加したいメンバーは、メールアドレスを登録するか、招待リンクを送るかで追加できます。
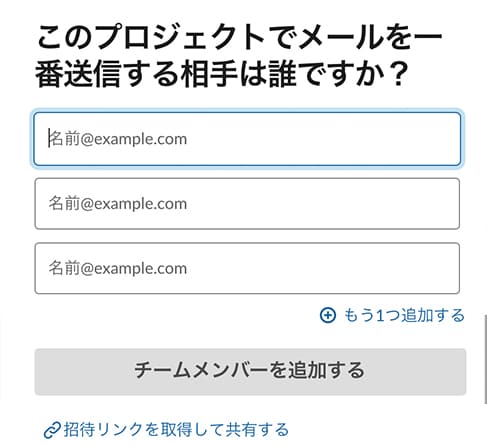
登録が完了したら、作成したグループ(ワークスペース)に入れます。
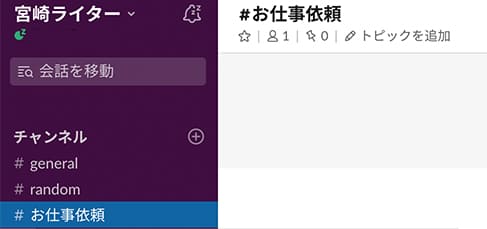
話題(チャンネル)を増やしたい場合には、チャンネルの右にあるプラスボタンをクリックすればOK。
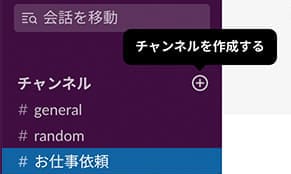
Slackの返信の仕方
Slackで返信をする場合には「スレッドで返信」することで一つのテーマで会話がまとまり、やりとりもわかりやすくなります。
PCの場合には、返信したい投稿をクリックすると右上にメニューが表示されます。メニューの中の「スレッドを開始する」が返信です。
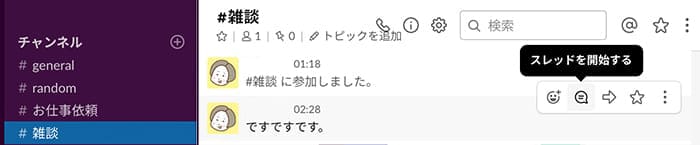
スマートフォンなどのアプリの場合には、投稿をクリックすると投稿内容の下に「スレッドで返信する」という表示があるので、その部分をクリックしてから返信します。
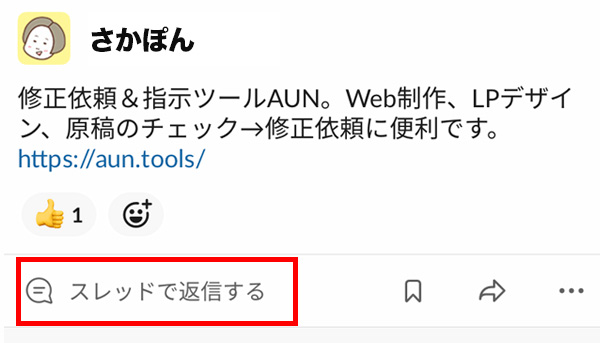
返信をする場合、基本的には「以下にも投稿する」というチェックボックスにチェックは入れません。
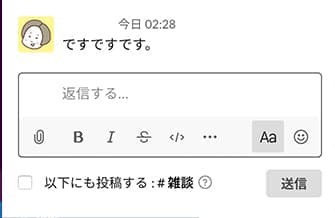
もしチェックを入れて投稿すると・・・
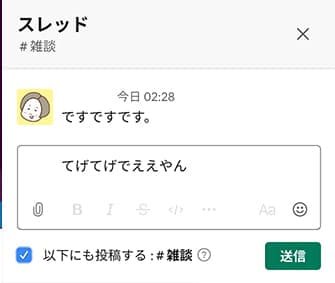
「○件の返信」という”クリックしたら見える返信内容(スレッド)”だけでなく、チャンネル内の投稿にも表示されます。

特定の話だけを見たい・・・という人には、邪魔な情報になってしまうというわけです。
返信したことを伝えたい場合には「@」マークを入力。メンバーが候補で表示されます。
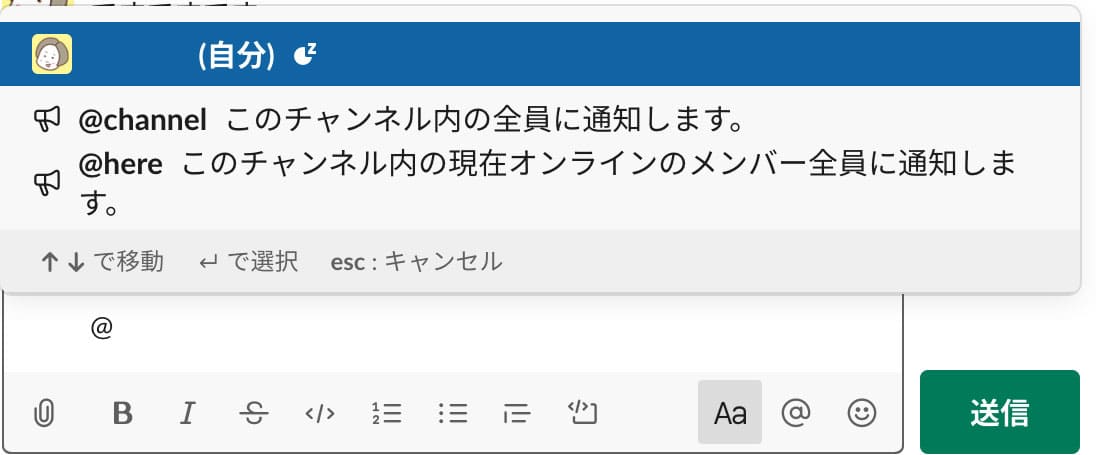



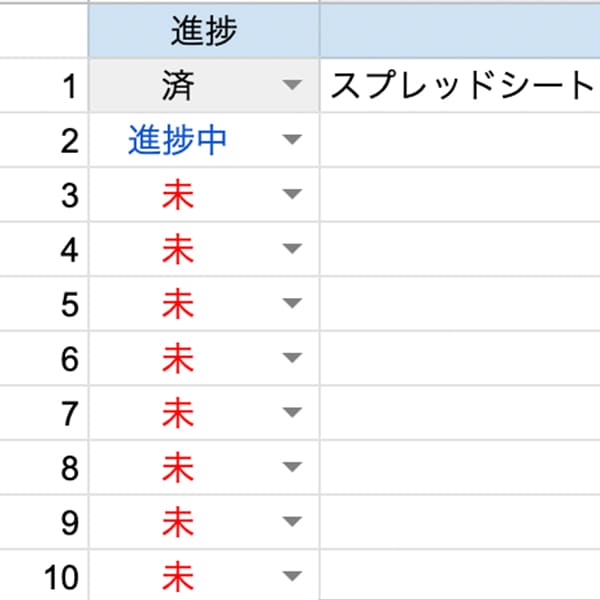

コメント