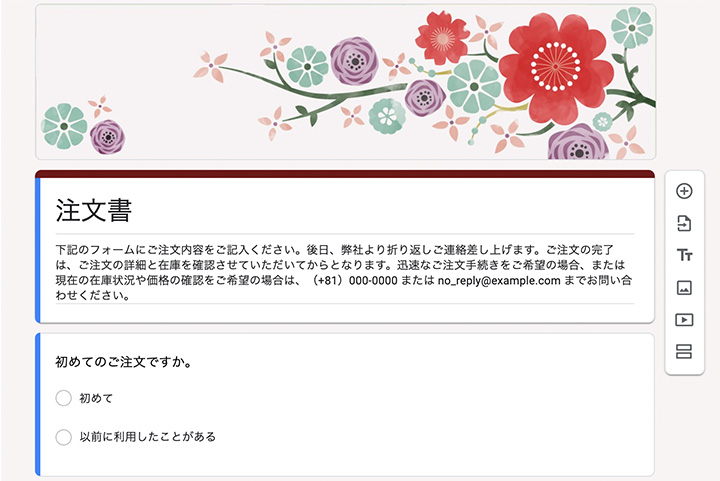
- 応募の受付
- 注文受付(決済機能不要な場合)
- アンケート
など申し込みや注文、アンケートには紙やメールよりも、Googleフォームを利用すると便利です。おすすめする理由は大きく3つ。
- スマートフォンからも回答できる(チラシにQRコード掲載とかもできる)
- 回答された情報を一覧で管理できる(Googleスプレッドシート)
- リアルタイムでメンバーと情報を共有できる(Googleスプレッドシート)

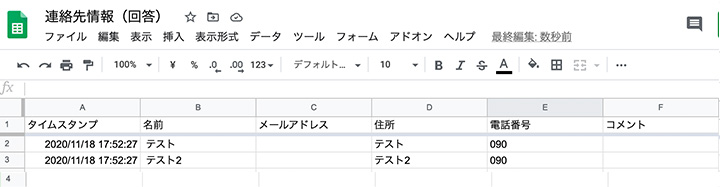
Googleフォームを利用するための、手順をご紹介します。


Googleフォームの利用手順
Gメールの右上、9つの●マーク部分がGoogleアプリです。
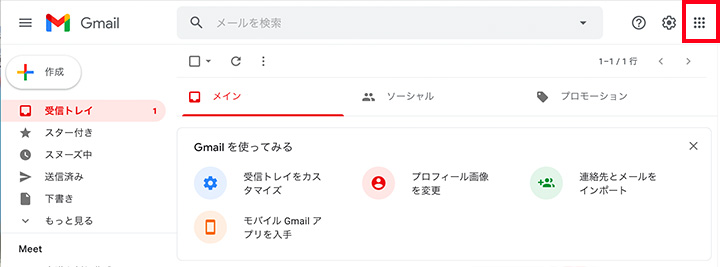
紫のアイコンがGoogleフォームなのですが、表示されていないと思うので、一番下に表示される「その他のソリューション」をクリック。
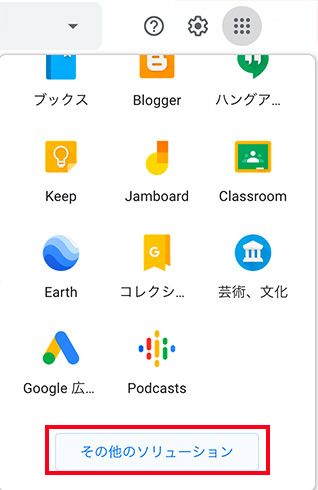
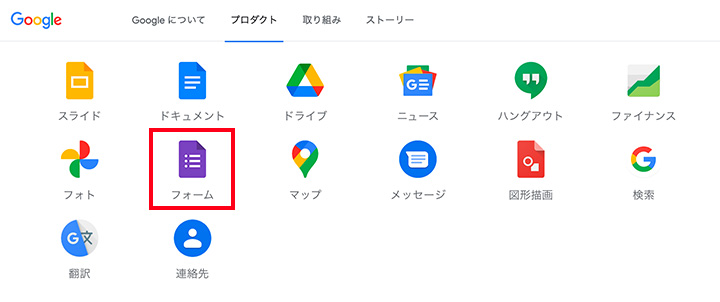
Googleのサービスサイトに移動するので、下にスクロールして、紫の「フォーム」をクリックします。
「Googleフォームを使ってみる」を選択しましょう。
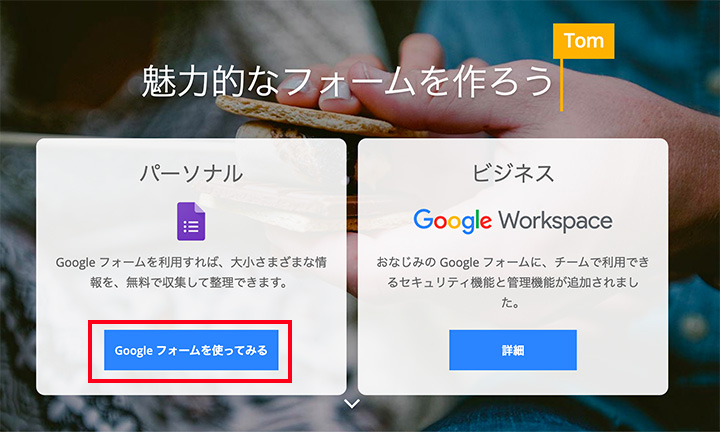
上部に「テンプレートギャラリー」と表示されているので、クリック。
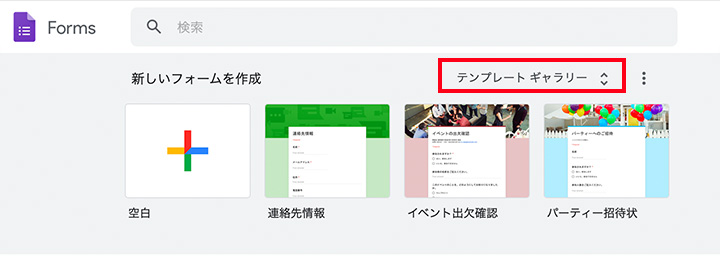
さまざまなテンプレートが表示されます。慣れないうちは、テンプレートを元に作成するのがおすすめです。
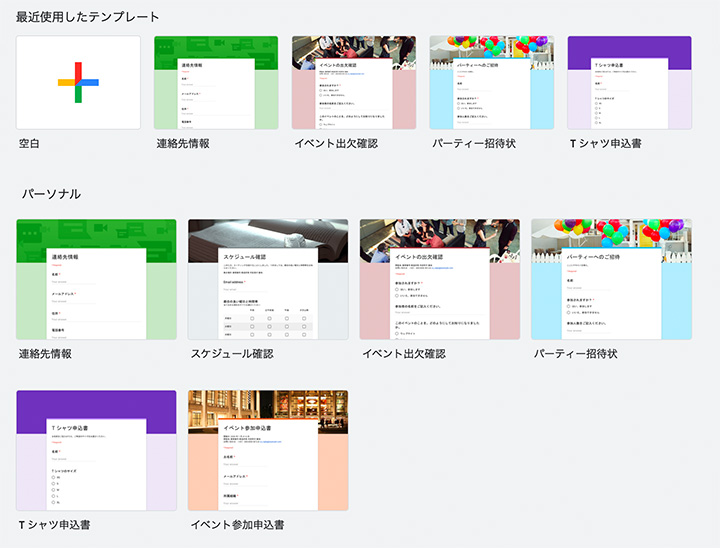
Googleスプレッドシートを準備
フォームを用意したら、回答を一覧で表示するためのGoogleスプレッドシートを準備します。
まずは「回答」タブをクリック。ここには回答された情報が表示されています。
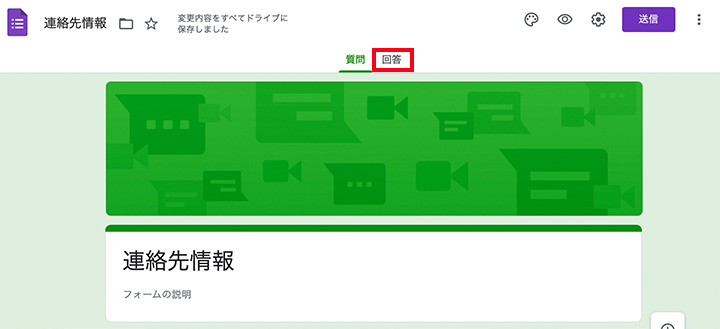
右上に緑のGoogleスプレッドシートアイコンが表示されているので、クリックします。
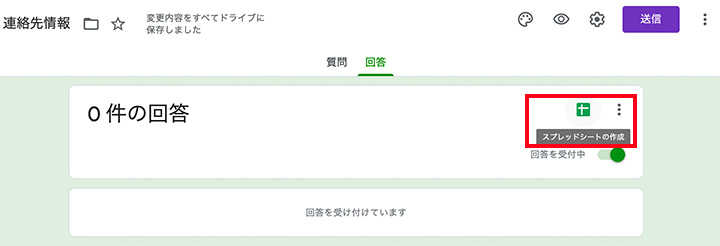
回答先の選択肢が表示されるので、新しいスプレッドシートを作成します。
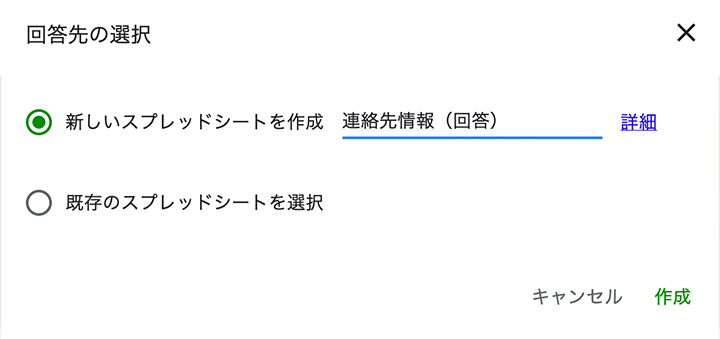
作成したスプレッドシートに、回答された情報が一覧で表示されます。
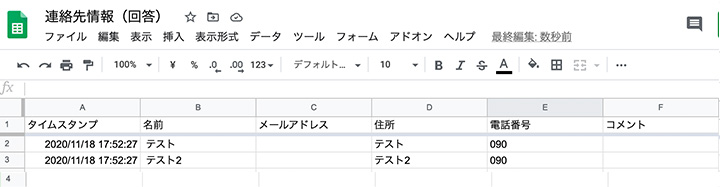
スプレッドシートに情報を追加することもできるので、私は対応管理情報などを入力することが多いです。


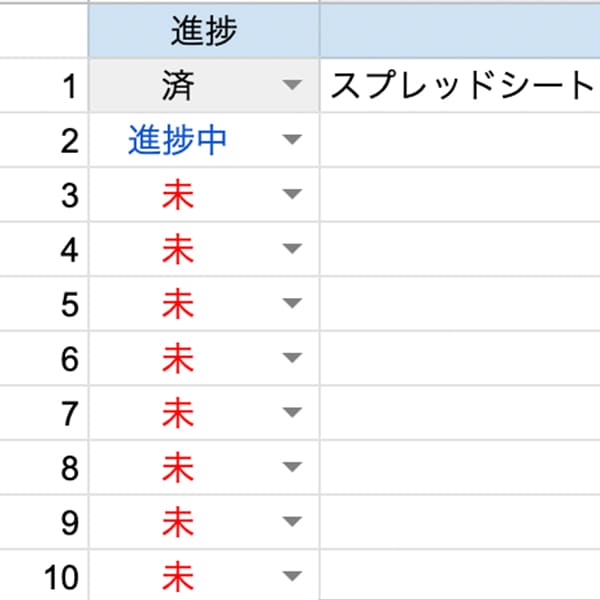
Googleフォームを事前にテストする方法
右上の目のアイコンが、プレビュー画面(確認画面)です。
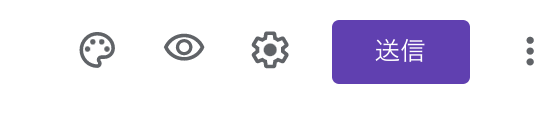
送信側・受信側にどのように情報が届くのかを、事前にシュミレーションして確認するようにしましょう。
Googleフォームの情報を確認する方法
一度フォームを閉じて、再修正したい、情報を確認したいという場合には、Googleアプリの「Googleドライブ」を選択します。
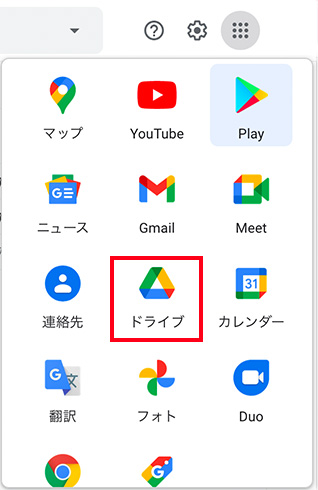
Googleドライブでは、最近利用したアイテムが一覧で表示されています。
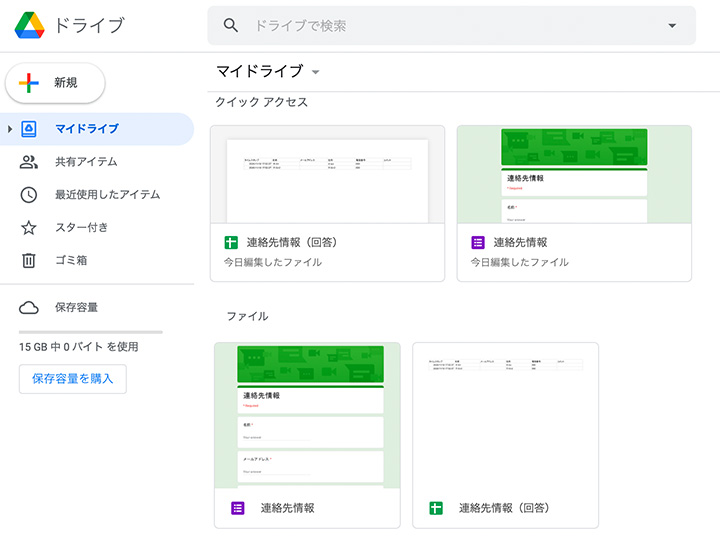
フォームを作成したらユーザーに届けよう
フォームを作成した後は、フォームをユーザーに届ける必要があります。
フォームの右上に「送信」ボタンがあるので、クリック。
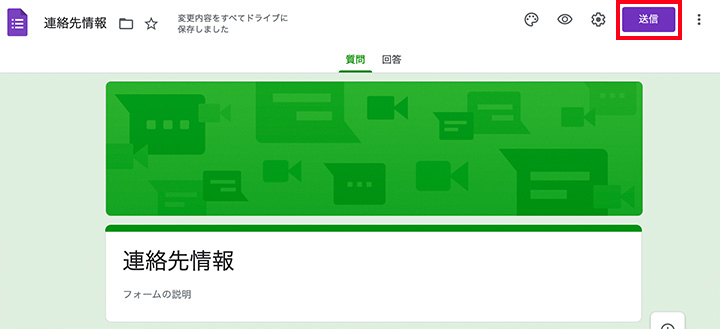
フォームを届けるための3つの方法が表示されます。
- メールアドレスを入力して送信
- Googleフォームへのリンク
- HTMLを埋め込む(サイトに表示する場合)
FacebookやTwitterで共有するためのボタンも用意されています。
Googleフォームへのリンクは、QRコードにして、チラシなどに掲載しても便利!
QRコードは、「QRコードジェネレーターのUnitag」がカラーやデザインも変更できてオシャレなのでおすすめです。
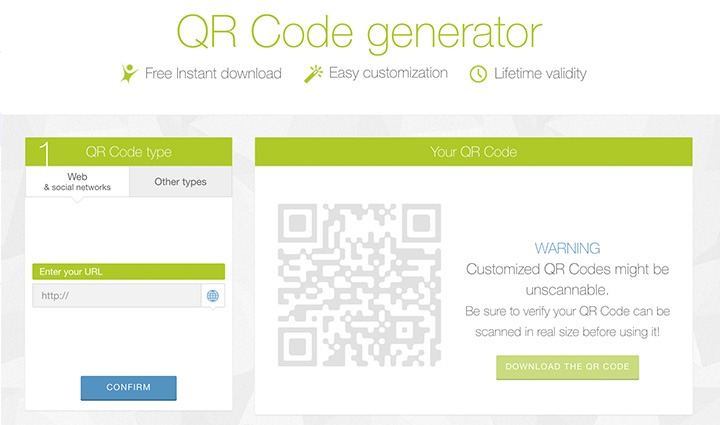
基本的には、左側の「Enter your URL」の箇所にURLを入力して「CONFIRM」をクリックするだけで、簡単にQRコードを作成できます。

Googleフォームで知っておくと便利な機能
細かな設定ができ、”こんなことできないかな?”の多くは探せばどこかに設定項目があります。
回答後の表示にお礼の文章等を記載する方法
フォーム作成画面の右上、歯車のアイコンが「設定」できる箇所です。
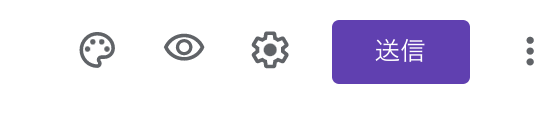
「プレゼンテーション」項目の、「確認メッセージ」が回答後のメッセージになります。
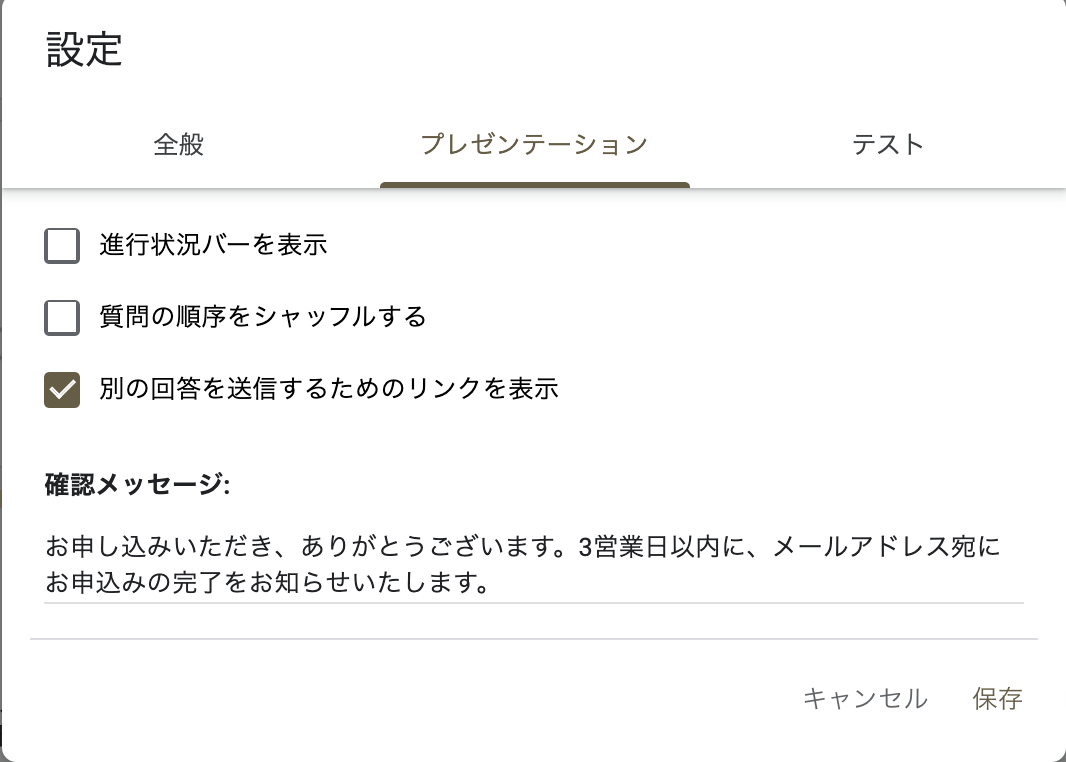
回答者に回答内容のコピーをメールで送信する方法
フォーム作成画面の右上、歯車のアイコンが「設定」できる箇所です。
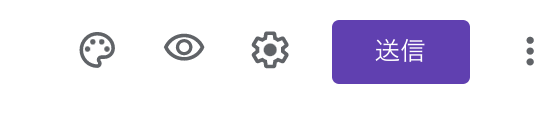
全般の項目で、回答のコピーを送信するタイミングを設定できます。
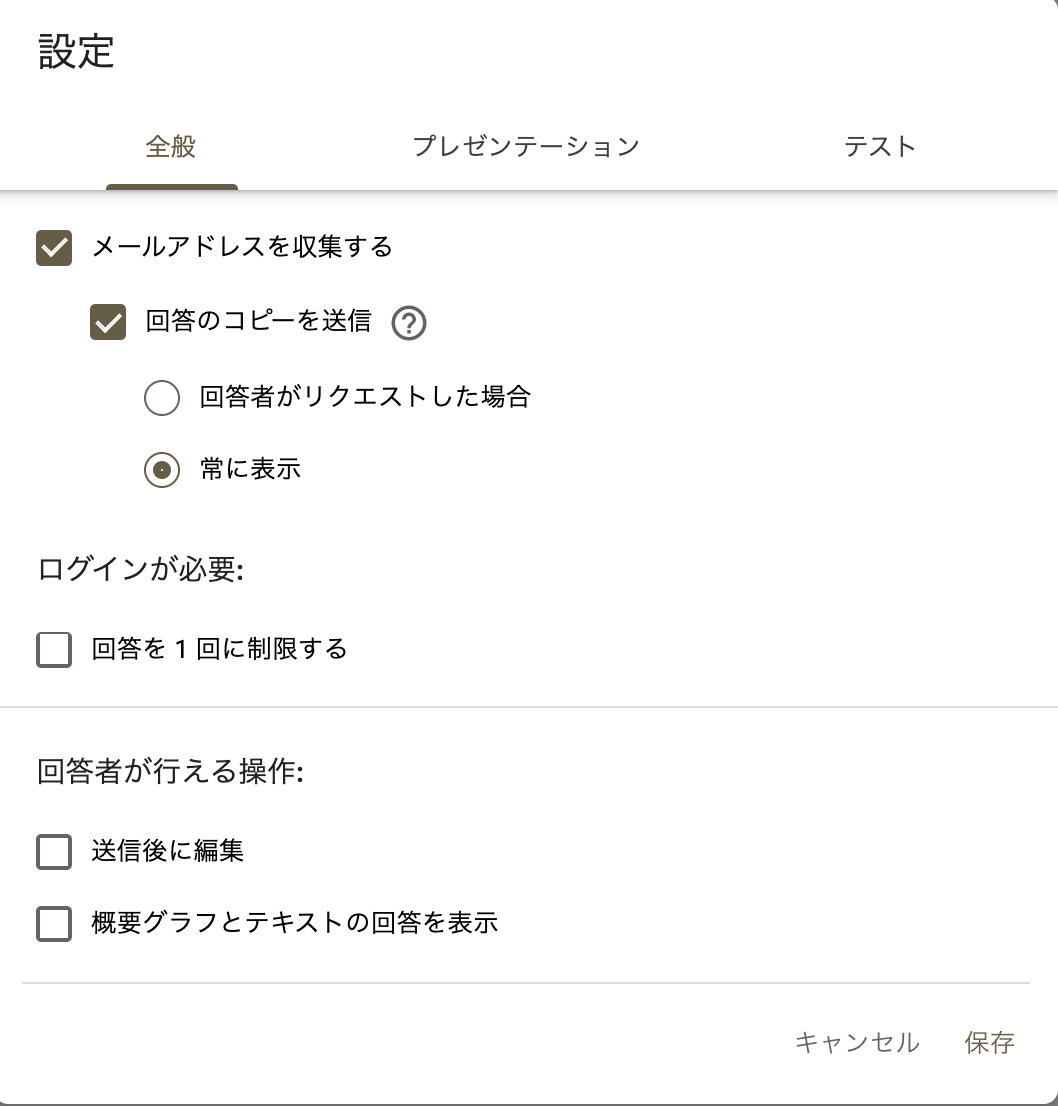
回答を締め切る方法
Googleフォームの回答タブに「回答を受付中」と表示されているので、クリックすると終了することができます。
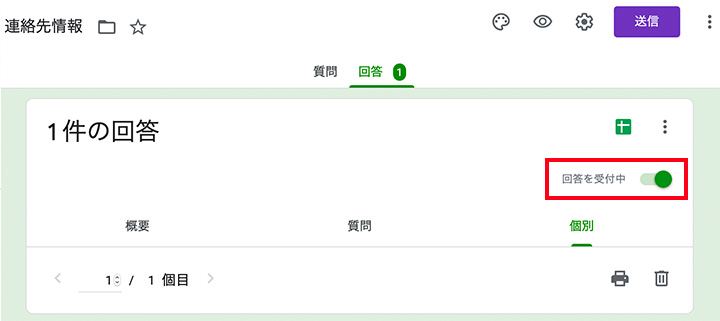
回答が入った際にメールでお知らせを受け取る方法
回答が入った際のお知らせを受け取る場合は、回答情報が入るGoogleスプレッドシート側で設定します。
メニューバー「ツール」の「通知ルール」を選択。
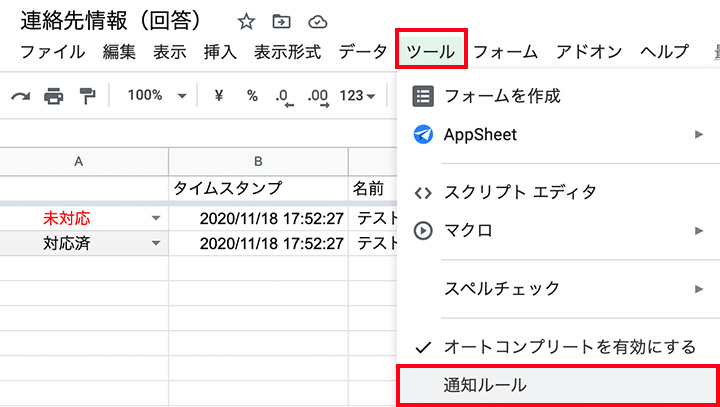
どんな場合に、どれぐらいの頻度でメールで通知するのかを設定できます。
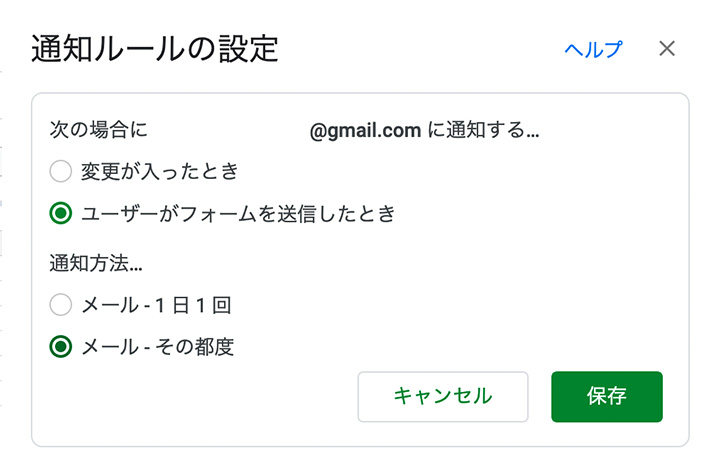
権限を追加する方法(他の人と共有)
Googleフォームと回答データのスプレッドシート両方に追加しておきましょう。
Googleフォームは右上の3点をクリックし、「共同編集者を追加」からメールアドレスを登録します。
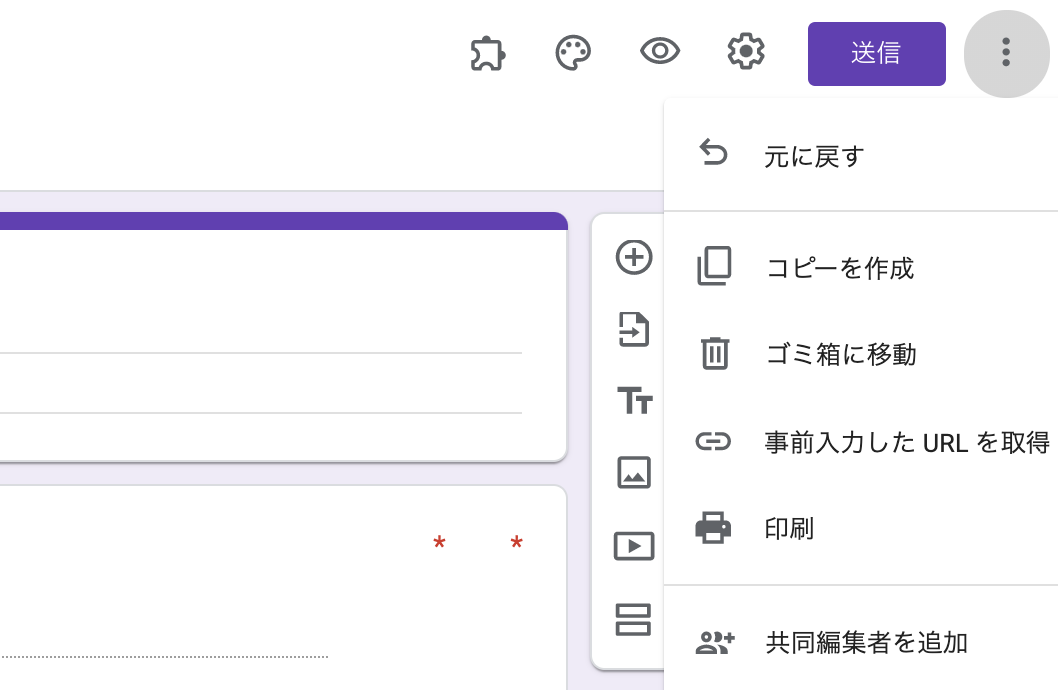
スプレッドシートは右上の「共有」をクリック。
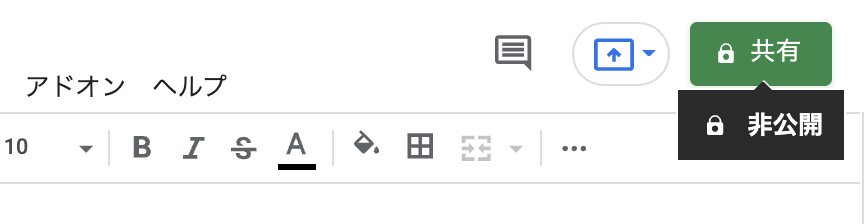
メールアドレスを追加することで、権限を追加できます。
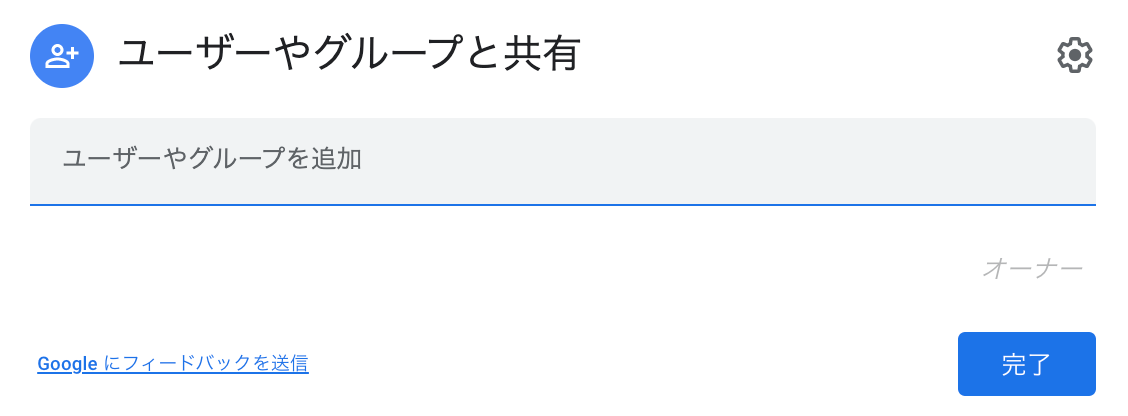
無料ツールを組み合わせてリッチにするのもおすすめ
注文やセミナーの受付など、ちょっとリッチに見せたい場合には、無料で簡単にページを作成できる「ペライチ」と組み合わせるのがおすすめです。
こんな感じのページが簡単に作れます。
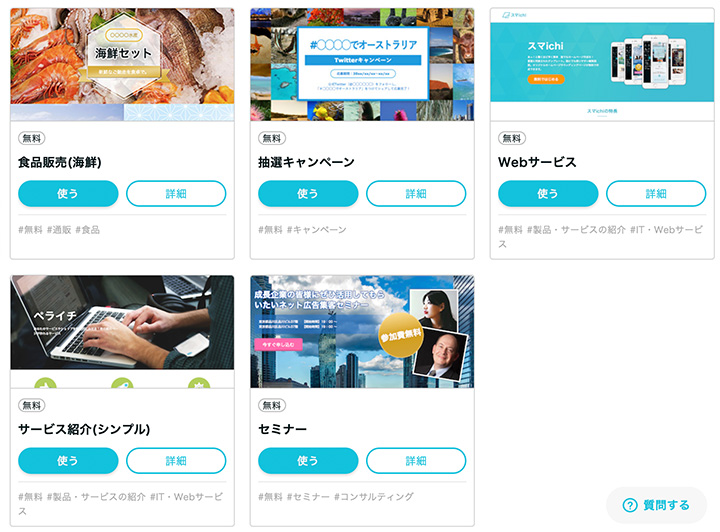
私もSNSに貼るプロフィールページをペライチで作成して、問い合わせにGoogleフォームを利用しています。

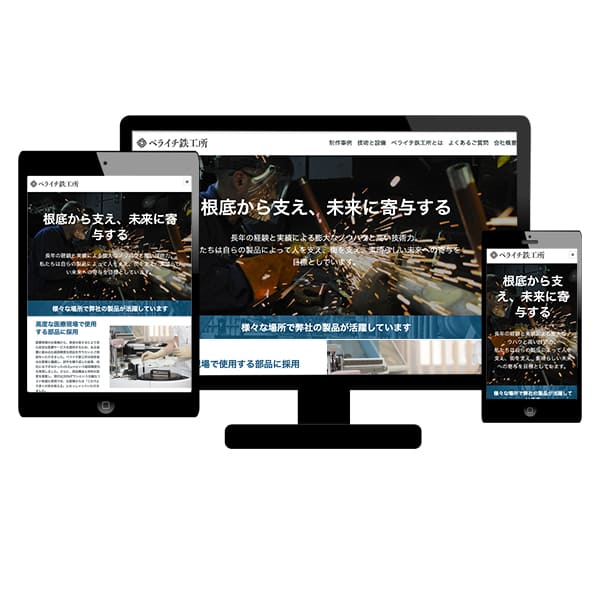




コメント