
イベントやお祭りなど、群衆を撮影した際に困るのが「誰かの顔」が写ってしまうこと。個人情報にもなるので、公の参加者でなければなるべ個人情報がわかりにくいようにしたいもの。
PCブラウザやアプリで写真や画像を加工できるCanvaを利用すると、簡単にぼかせて便利!3つの顔をぼかす方法について紹介します。
 さかぽん
さかぽん検索で探した情報は古いのか、手順がわからず解決に時間がかかったので備忘録として
Canvaで写真の顔をぼかす方法3つを組み合わせよう
Canvaで写真の顔をぼかす場合、まずは写真を選択してから「編集」をクリックしましょう。
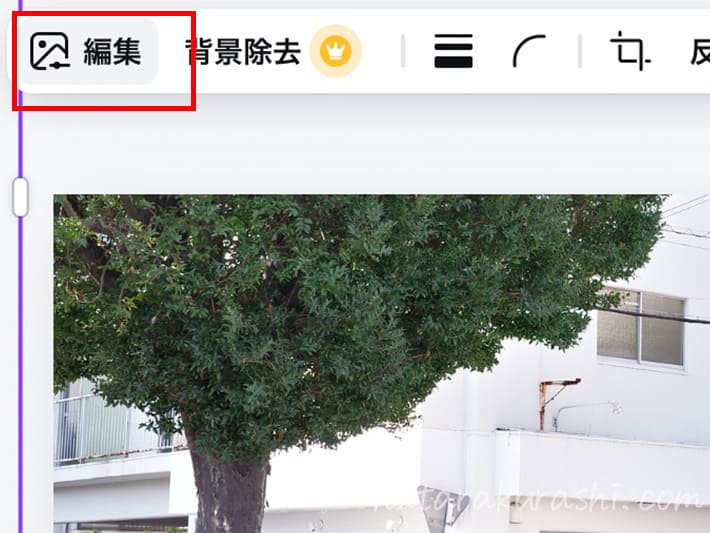
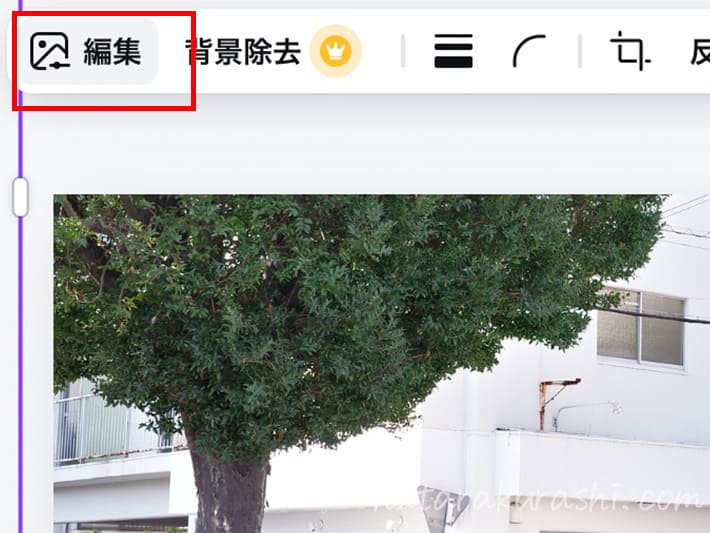
簡単とはいっても、多少、調整が難しい部分もあるので組み合わせるのもおすすめです。
カメラのように自然に顔をぼかす「オートフォーカス」
オートフォーカスは、被写体にピントを合わせて周りをぼかす機能です。
フォーカス位置を合わせるのだけど、オートなので若干、思うようにいかないことも….
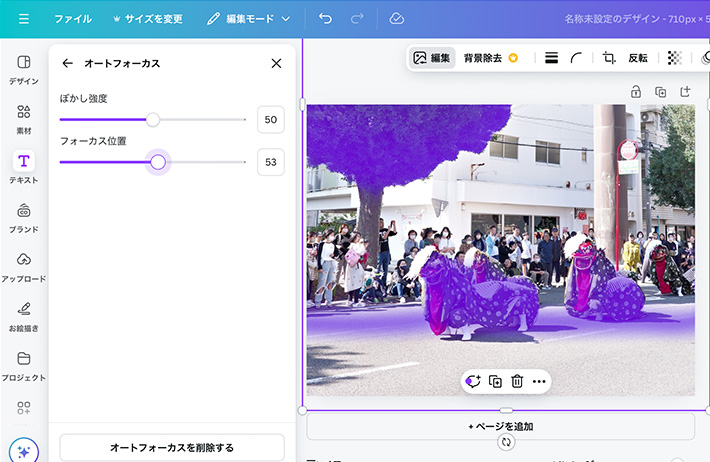
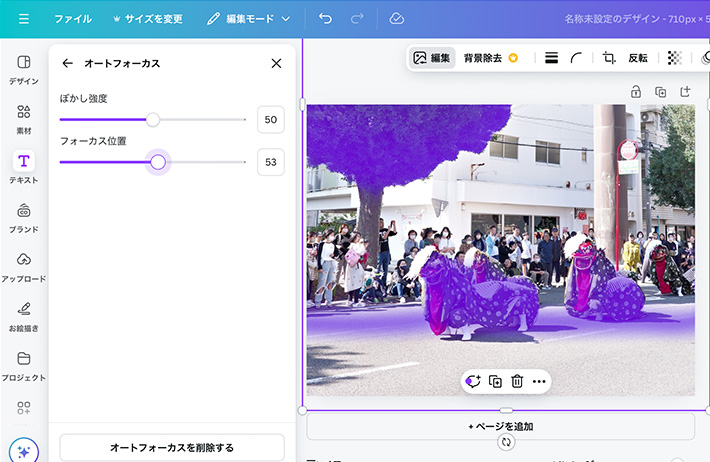
顔がぼけるように調整して加工した写真がこちら。


オートフォーカスだと、カメラでぼかしたように自然に顔がぼけるのが良い感じです。獅子舞の頭までボケてしまいましたが…。



顔だけをぼかすと、いかにも“個人情報のため、ぼかしました”感がでますもんね
ただ一部の人の顔がぼけなかったので、次の「ぼかし加工」で、細かな調整を行いました。
ピンポイントに顔をぼかす「ぼかし加工」
エフェクトの「ぼかし」を選ぶと、細かな調整が可能です。
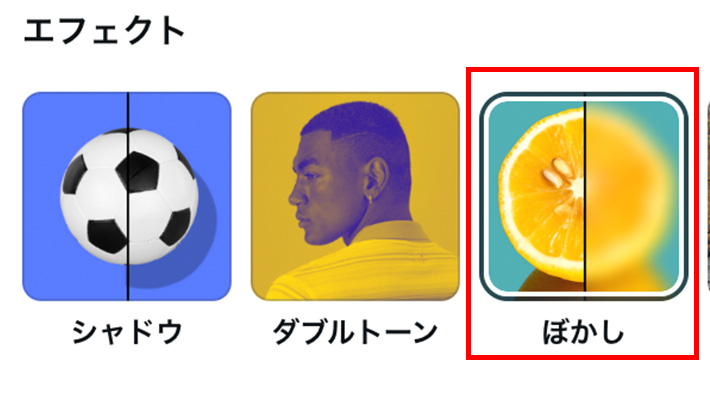
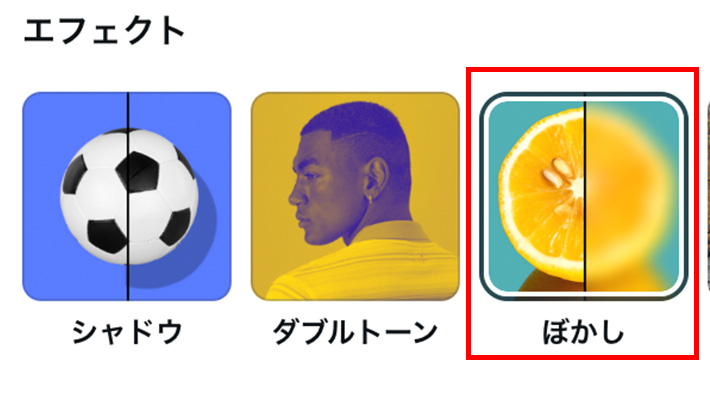
全体、もしくは範囲を選んで、ぼかしの強度を調整。
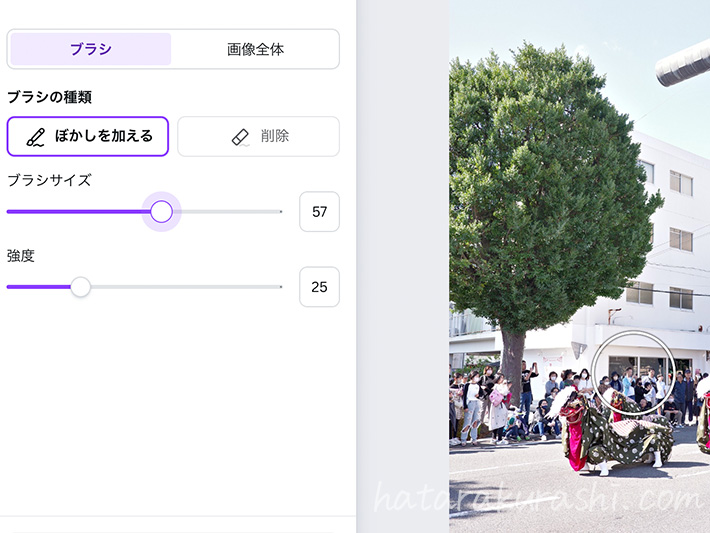
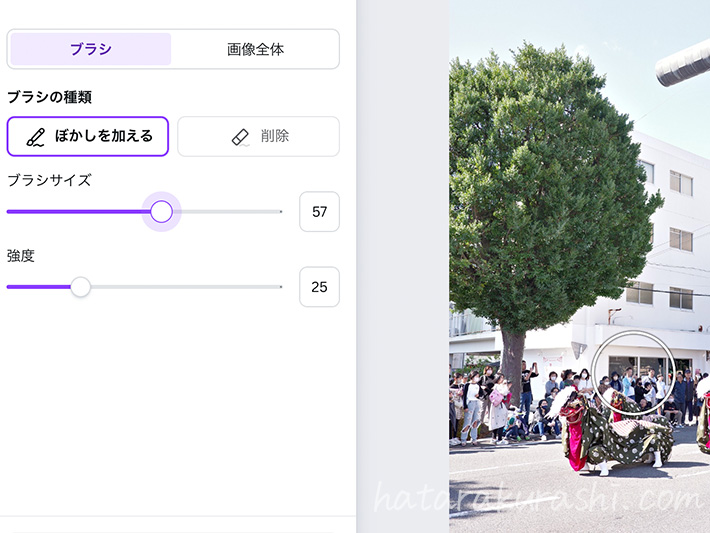
ぼかし具合を好みで調整できるのが便利です!この機能で、オートフォーカス機能で顔がぼけなかった部分を調整しました。
AIにお任せして顔をぼかす「マジック加工」
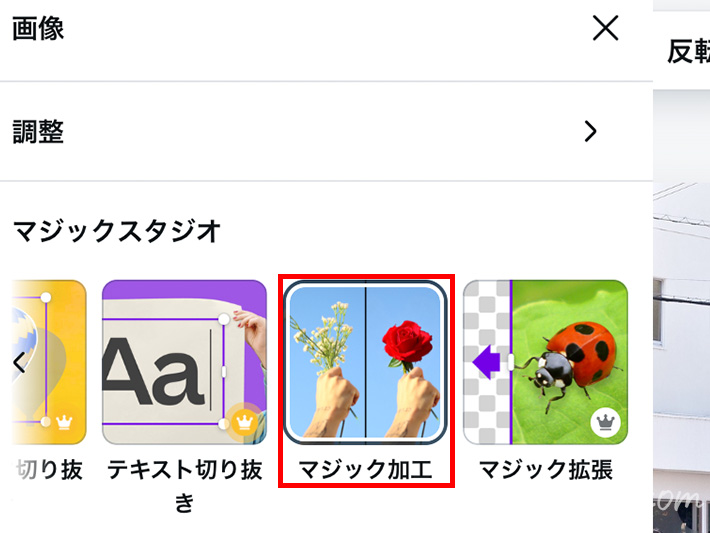
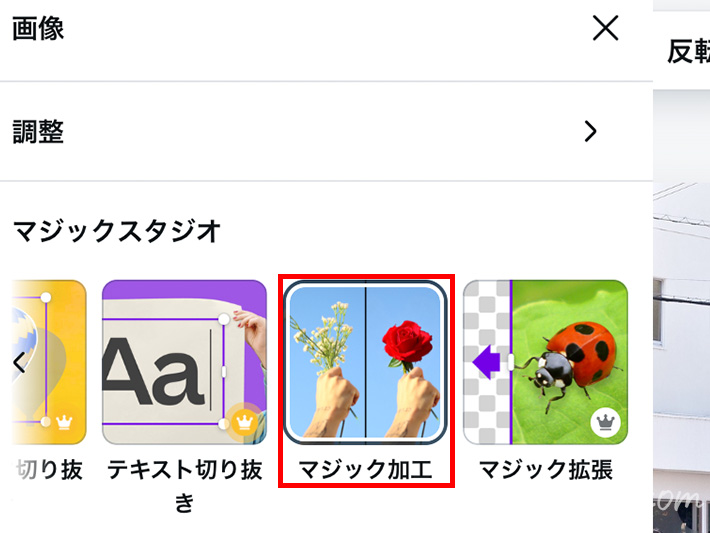
マジック加工は、写真の一部を別のものに置き換えることができる機能です。
ブラシでぼかしたい範囲を選んで「人の顔を自然にぼかす」という内容を記入して「生成」ボタンを押してみました。
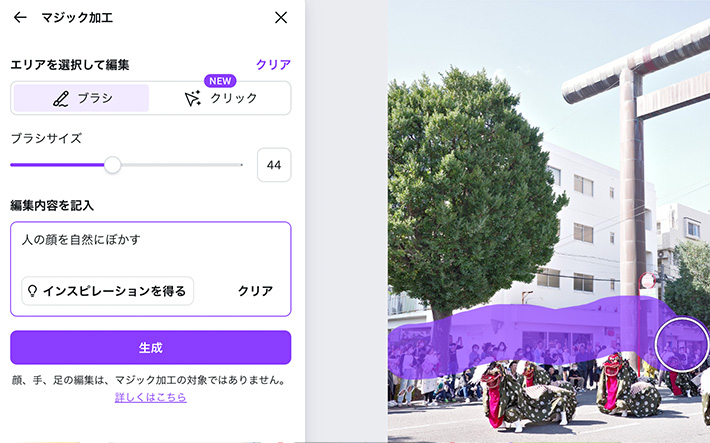
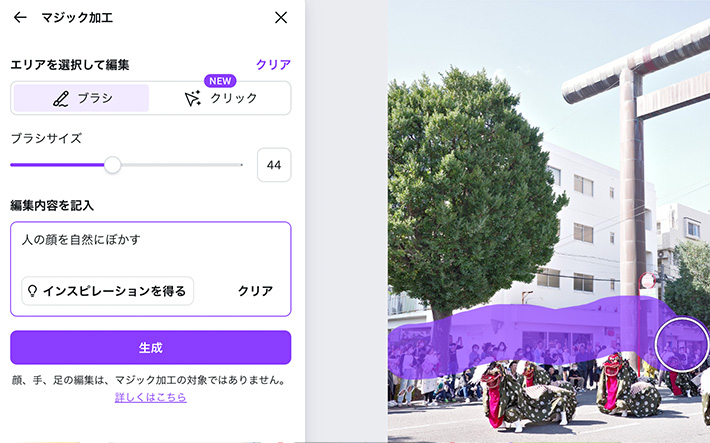
実際に加工した写真がこちら。


細かくチェックすると雑な感じもするけれど、それほどこだわらず、ざっと加工したい時に便利です。
写真加工や印刷物にCanvaを活用しよう
Canvaは写真加工・印刷物・動画編集など、誰でも簡単にプロのようなデザインができるツールです。私は会社の資料やプレゼンも全てCanvaで作成しています。
名刺も簡単に作成できちゃうので、ぜひ試してみてくださいね。





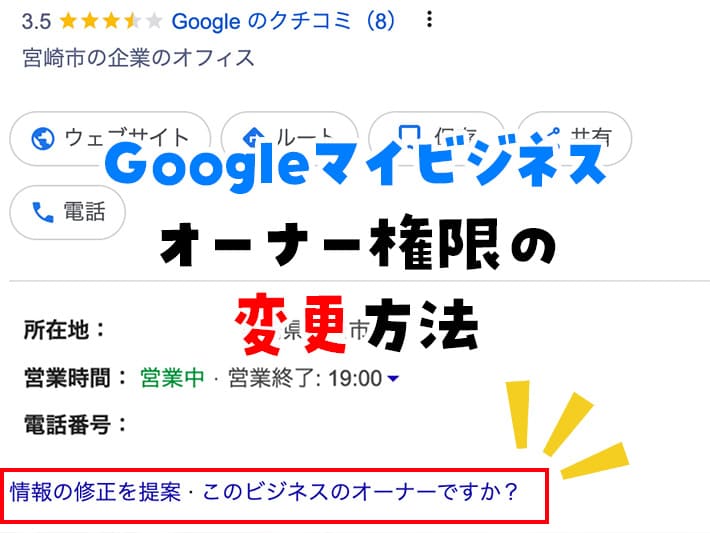

コメント