
復業・副業をはじめるとタスク管理・習慣化が大事になってきます。
スマホでも管理できるNotionが良いと聞いたものの、2022年8月現在、初めて使うにはとまどう点も。
Notion初心者向けの基本的な使い方についてまとめました。
テンプレートを使用して個人タスク・情報を管理する方法
Notionの魅力は、メモ・備忘録・タスク管理・情報管理といったものをひとつのツールで一元化できる点。
自分でもカスタマイズできるのが魅力、とはいっても0から作るには知識がないとハードルが高いはず。
テンプレートを利用することで、以下のようなものを簡単に作成できます。
- 簡易Todo:やるべきこと、現在やっていること、完了したことをすべて記録
- 習慣トラッカー:毎日の習慣にしたいことを管理
- お気に入りレシピ管理:アプリやWebサイトなどのお気に入りレシピを横断してひとまとめに管理
まずはログインして日本語に
利用するには、まずNotionのサイトにアクセスして、右上の「Notionを無料で使ってみる」をクリック。
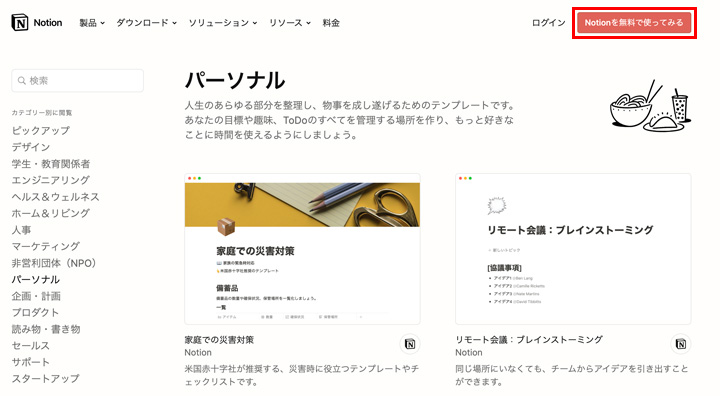
登録情報を入力してログインして英語表示になっている場合には、日本語にします。
左メニューの歯車アイコン「Settings&members」をクリック。
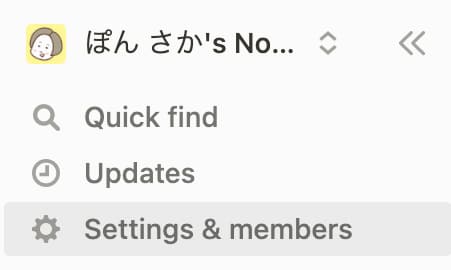
地球儀アイコンの「Language&region」から、日本語を選択しましょう。
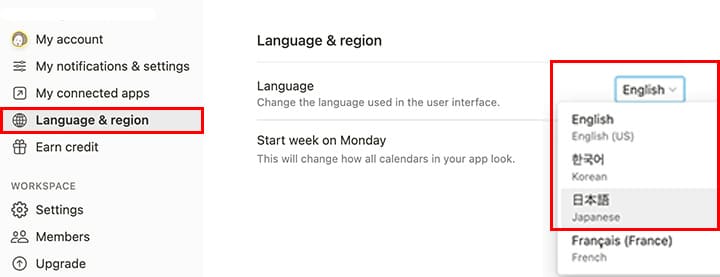
テンプレートの導入
左側のメニューから「テンプレート」を選択。
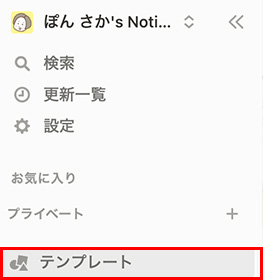
すると、さまざまなテンプレートが表示され、右下の「さらにテンプレートを閲覧する」をクリックすることでさらに多数のテンプレートが表示されます。
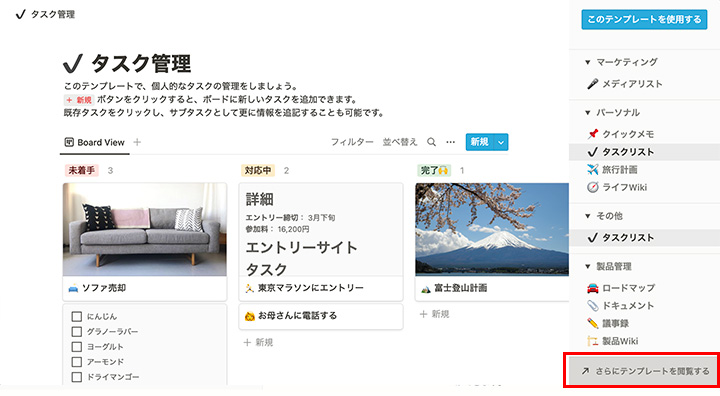
ただね、このリンク先が2022年8月現在、英語なのですよ。
英語では探しにくい場合、日本語サイトのテンプレートページにアクセスするのがおすすめ。
利用したいテンプレートを見つけたら、右側の「テンプレートを複製する」をクリックすると、自分のNotionにテンプレートが表示されます。
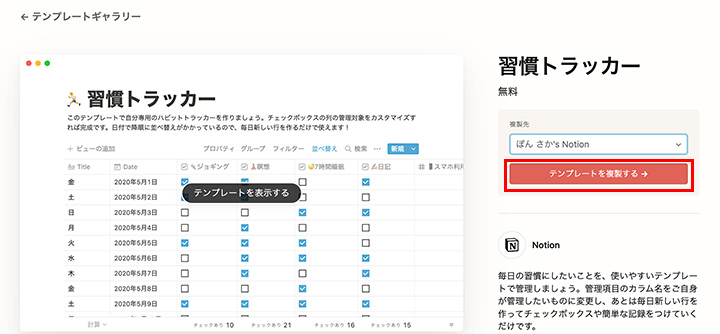
右上の星マークをクリックすると、左メニューのお気に入り欄に表示され、アクセスしやすくなります。
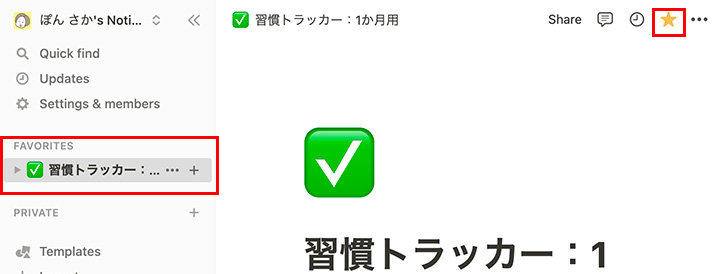
アーカイブページの作成
履歴を残しておきたい場合には、アーカイブページを作っておくと便利です。
「+」アイコンをクリックすることで、新規ページを作成できます。
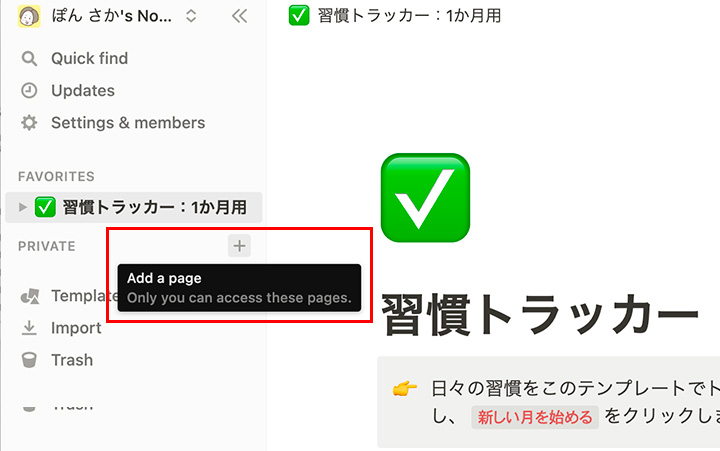
作成したページに名前をつけて、「アイコンを追加(Add Icon)」をクリック。
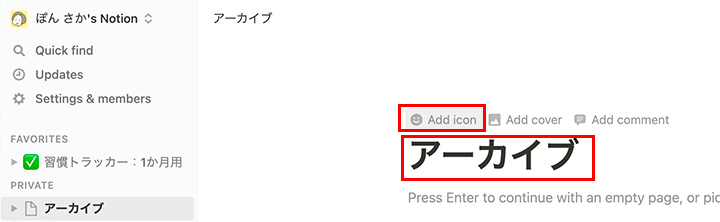
勝手にアイコンが設定されるので、アイコンをクリックすると好みのものに変更することができます。
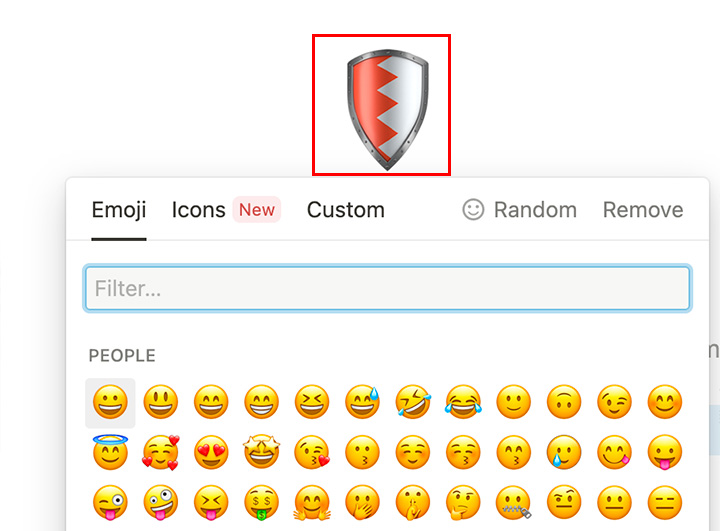
6個の丸アイコンをクリックすると、ドラッグできるので、そのまま作成したページにもっていけばOK。
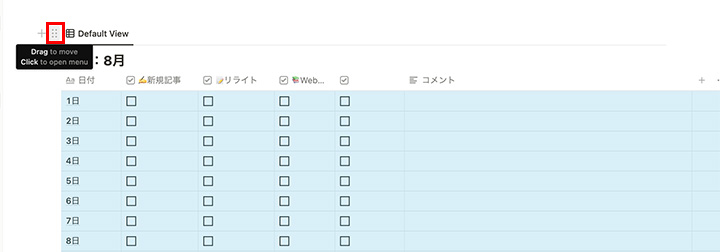
こんな感じに情報を整理することができます。
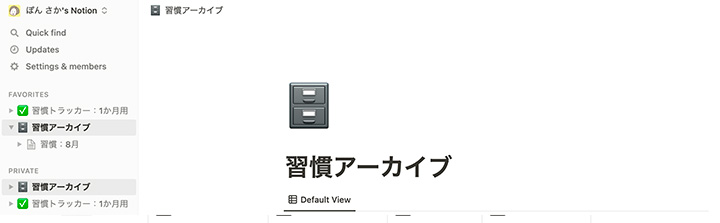
Notionおすすめ基本テンプレート
個人でNotionをスタートする場合におすすめのテンプレートです。
習慣トラッカー(1ヶ月用)
習慣化したいことも忙しさに追われ、“時間ができたらやる”という気持ちでは、いつまでたっても習慣化に結びつけることはできません。
そんな時には習慣化したい項目に日々チェックを入れていく「習慣トラッカー(1ヶ月用)」がおすすめ。
項目とチェック、コメントだけのシンプルな作り。
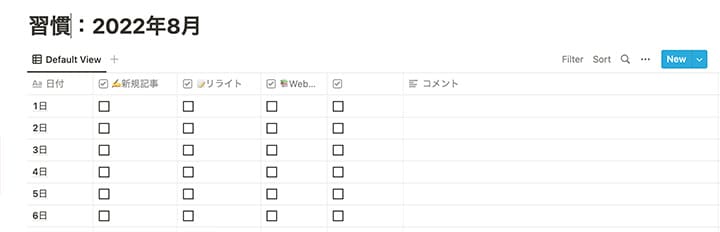
チェックした数の総数が表示されるので、どれぐらい習慣化できたかが一目瞭然。
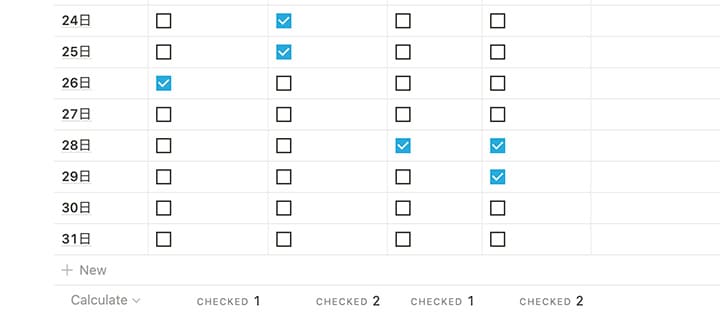
チェックが入っていない日が増えるほど“やらなきゃ”という意識に結びつくはず。
タスク管理
「未着手」「対応中」「完了」に項目が分かれた、シンプルなタスク管理のテンプレート。
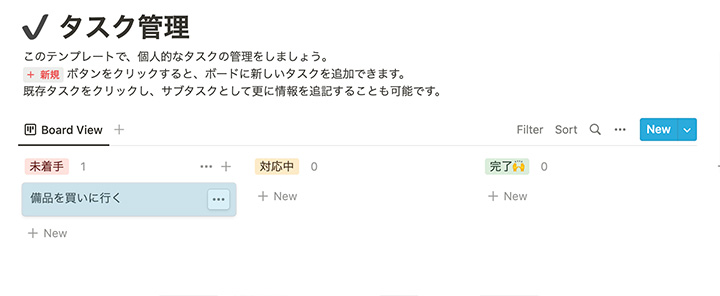
「+新規(New)」から項目を追加し、あとはタスクの進捗によってドラッグするだけです。
無料から利用可能!Notion料金プラン
それほどデータを使用するのでなければ、基本的に無料で使用できます。
| プラン | パーソナル | パーソナルPro | チーム | エンタープライズ |
| 料金 | 無料 | $4/月(毎年請求) $5/月(毎月請求) | $8/月(毎年請求) $10/月(毎月請求) ※ユーザーごと | お問い合わせ |
| ページとブロック | 無制限 | 無制限 | 無制限 | 無制限 |
| ゲスト | 5 | 無制限 | 無制限 | 無制限 |
| ファイルのアップロード | 5MB | 無制限 | 無制限 | 無制限 |
| バージョン履歴 (過去データの確認・復元) | 30日間 | 30日間 | 無制限 | |
| アクセス権の設定 | ||||
| 高度なセキュリティ設定 |
Notion初心者はまずは基本を使いこなそう
Notionを利用することで、いろんなタスクや情報の管理をひとつのツールで行うことができるのでとても便利。
「こんなのが欲しい」と思ったら、「Notion」というキーワードをつけて検索してみましょう。誰かがテンプレートをすでに作成して配布してくれているかも。
カスタマイズするには、多少の知識などが必要になって苦手意識がでてきてしまうので、初心者は基本テンプレートで使いはじめてみることをおすすめします。
こちら、そよさんのページでもおすすめテンプレートが紹介されているので参考にどうぞ。

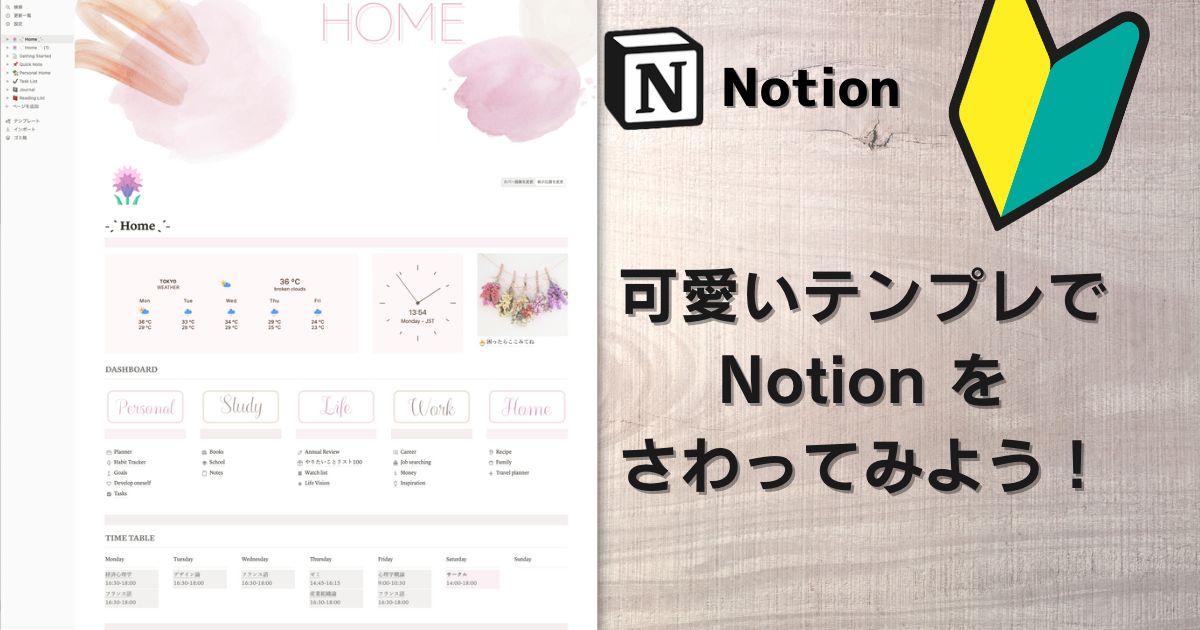

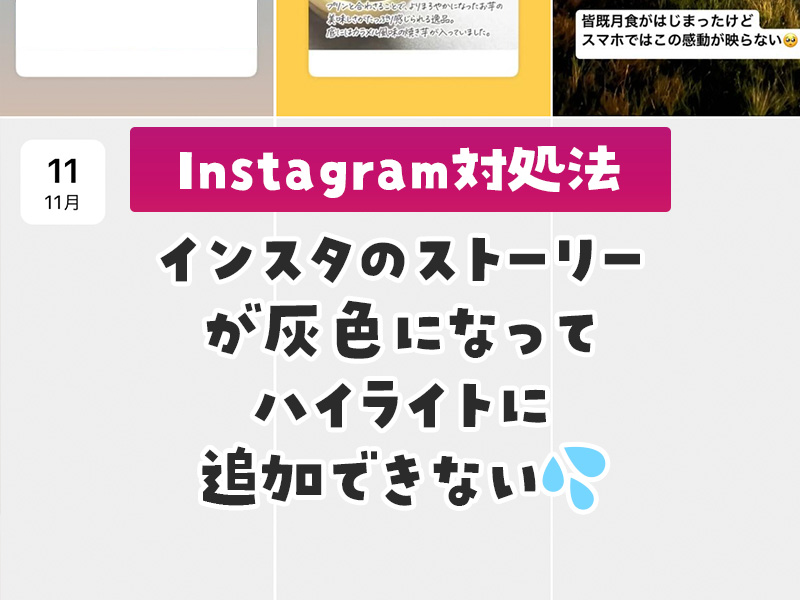

コメント